how to add google analytics to shopify
In the world of e-commerce, "I think this will work" usually does not work. If you want to truly scale your Shopify store, you need to base your decisions on data, not your assumptions.
Enter the almighty Google Analytics.
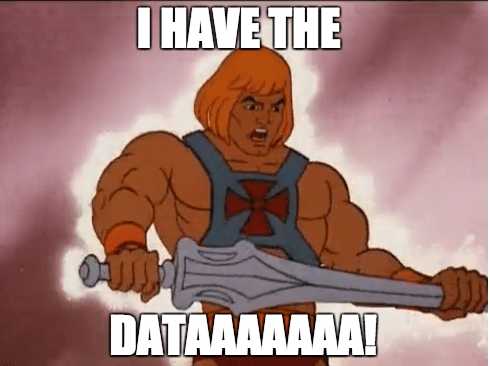
We get it. The thought of setting up Google Analytics for your Shopify store, let alone using it, may sound a little terrifying. But you know what, it doesn't have to be that hard. You may even like the whole process a little bit (gasp)! Let us show you how.
In this easy-to-follow guide, you'll learn:
- How Google Analytics can help you to boost your sales
- How to add Google Analytics to your Shopify store
- What are the basic things you need to track
Ready to take your store to the next level? Let's go!
What is Google Analytics?
Google Analytics is a free web analytics service created by Google to help you monitor traffic and conversions on your website. It's a must-have tool for anyone who wants to run a successful online store.
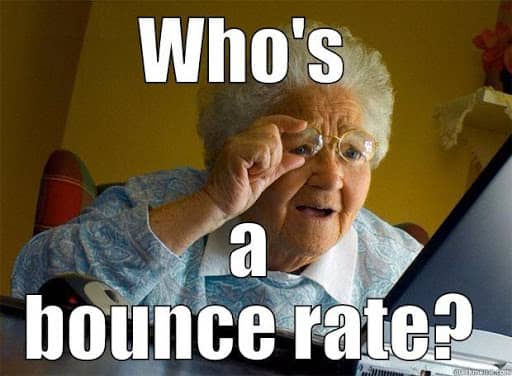
Just think about it. As an online store owner, you need to launch all kinds of ads – Facebook, Google, Instagram – and carry out other marketing campaigns, such as work with influencers or set up an affiliate program to get customers.
How do you know if your efforts pay off? And, more importantly, which marketing channels bring you the most sales for the lowest cost? This is where Google Analytics steps in.
Google Analytics lets you see the holistic view of all your marketing campaigns. You can see all of your sales funnels in one place and compare them against each other to know where you should be investing your money for the best results.
Google Analytics vs. Shopify Analytics
"But I already have Shopify Analytics. What's the big deal with Google?"
Shopify Analytics provides you with a nice general overview of how your store's performing. You can see your total sales, average order value, conversion rate, and many more things without having to configure any reports yourself.
What's also great is that Shopify Analytics is already integrated into your account. However, such convenience also comes with some drawbacks.
For one, you can't really drill down into any of your metrics.
For example, you can't compare different sources of traffic the way you can with Google Analytics. This means you don't get the full overview of how your customers discover your store and how they behave on it.
Google Analytics is more complex to use. However, it has more robust tracking and can offer many more ways to analyze your store's visitors.
For example, you can see whether people buy more using their phones or computers and work on your store's UX accordingly. You can do such things as segment your potential customers into funnels and create more efficient marketing campaigns to scale your sales. And that's just the tip of the iceberg!
Finally, Google Analytics is free, whereas, with Shopify, you need to upgrade to a more expensive plan to access all the reports.
How to set up Google Analytics on Shopify
Setting up Google Analytics can feel a little intimidating, especially if you're new to marketing. To make things easier, we've broken down the process step-by-step below.
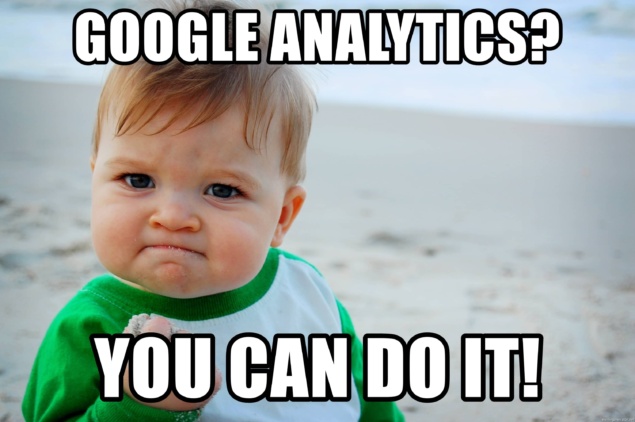
Step 1: Create a Google account for your Shopify store
If you already have Gmail, you can use the same account to access Google Analytics. If you're not using Google products, then create a Google account.
It's a good idea to create a separate Google account for your online store, even if you have a personal one already. This way, you can keep your personal emails separate from the ones related to your business.
Once you have a Google account, the next step is to create an Analytics account.
Step 2: Create an Analytics account
Before you begin setting up your account, you need to know that there are two types of Google Analytics:
- Universal Analytics: The "old" Analytics.
- Google Analytics 4: The latest Analytics allows for more granular data analysis, including cross-device measurement, AI-powered product demand predictions, and more.
Unfortunately, Shopify doesn't support Google Analytics 4 yet. Until they do, make sure you create a Universal Analytics property instead so everything functions well. And don't worry, the "old" Analytics has plenty of power for you to understand your customers and boost your sales!
Follow this guide to create a Google Analytics account and continue with Step 3 once you're done.
Step 3: Enable Google Analytics
IMPORTANT: Sometimes Shopify store owners enable Google Analytics more than once. This leads to getting inaccurate information about your store's performance. So, before you continue with Step 3, make sure it's not the case for you.
There are two ways you can check if you've already enabled Google Analytics:
- Go to your Shopify admin and click on Online store > Preferences. See if the Google Analytics box is empty. If you see a code that begins with UA-, this means you've already enabled Google Analytics.
- In your Shopify admin, go to Themes > Actions > Edit code. Then, in the Layout section, click {/} theme.liquid. Look if you spot any of these tags: ga.js, gtag.js, dc.js, or analytics.js. If you see any of them, it means you have Google Analytics.
If you've already enabled Google Analytics, go straight to Step 4. If not, keep on reading!
How to enable Google Analytics
1. You need to create a Universal Analytics property in Google Analytics and add it to your Shopify store. Sign in to your Google Analytics account from your web browser with the Gmail account you'll be using for your online store.
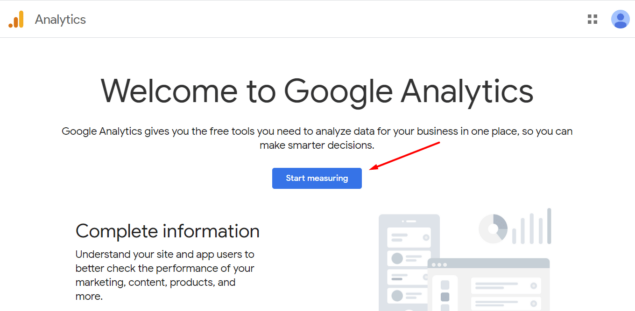
2. Set up your Analytics Account. Create your Account name and check the relevant boxes in the Account Data Sharing Settings.
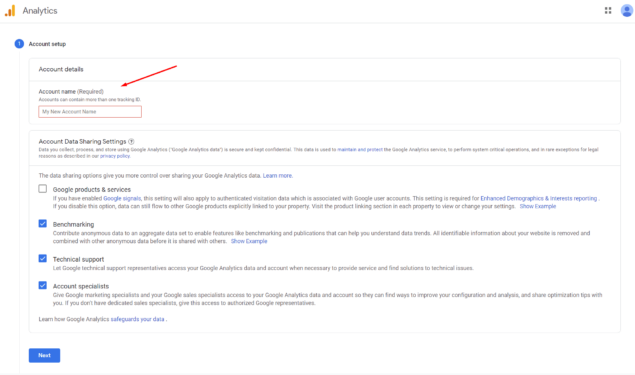
3. Click Next to navigate to Property setup.
4. Enter a Property name and choose your time zone and Currency.
5. Click Show advanced options.
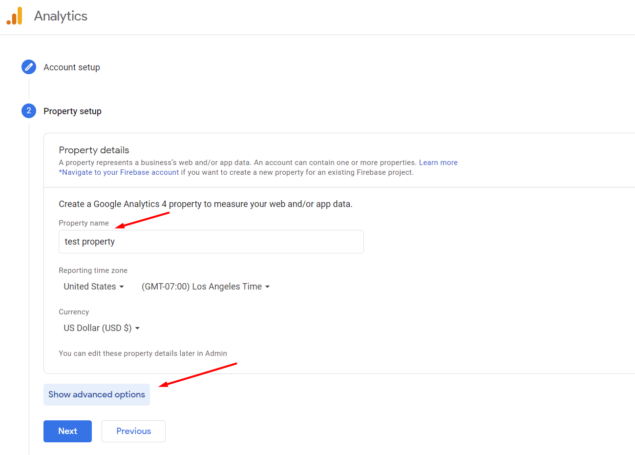
6. Create a Universal Analytics property
REMEMBER! Google creates Google Analytics 4 properties by default. These properties are not yet compatible with Shopify, so make sure you select Universal Analytics.
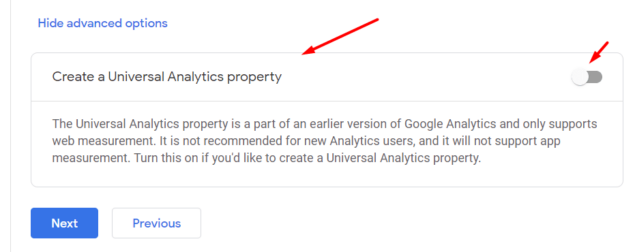
7. Click Next.
8. In the About your business section, select the appropriate settings for your Shopify store.
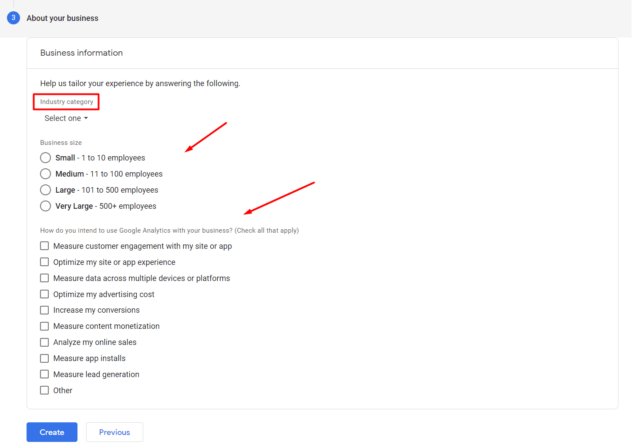
9. Click Create.
10. Accept the Terms of Service Agreement.
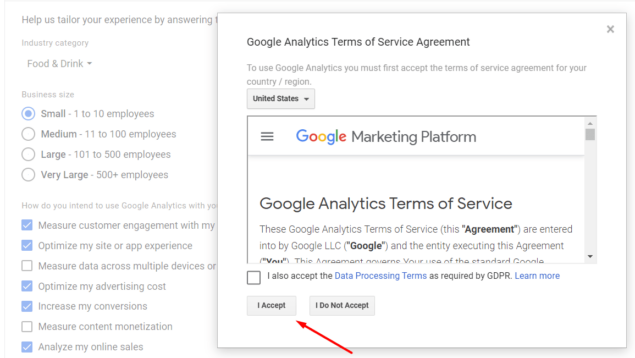
11. You'll see a message saying "Success," and Google will prompt you to choose your preferred Email notifications (if you want any).
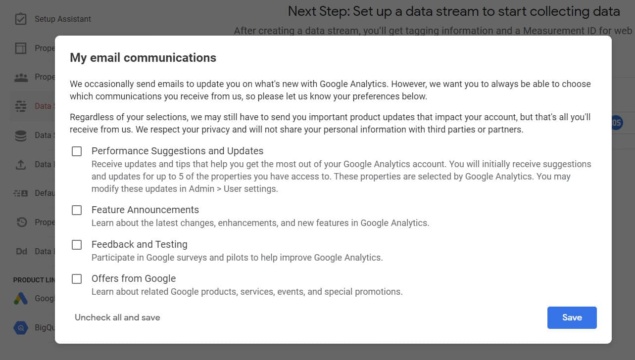
12. Copy your Tracking ID (the Universal Analytics property). It's the number that starts with UA-.
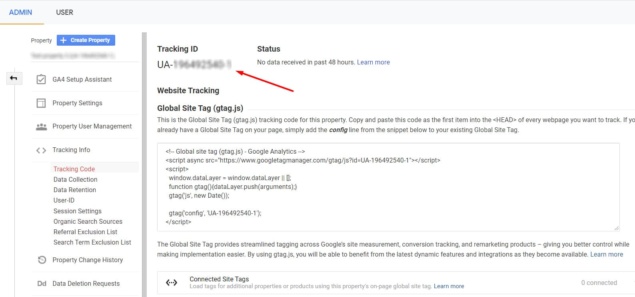
13. Open your Shopify admin in a new browser tab.
14. Navigate to Online store → Preferences
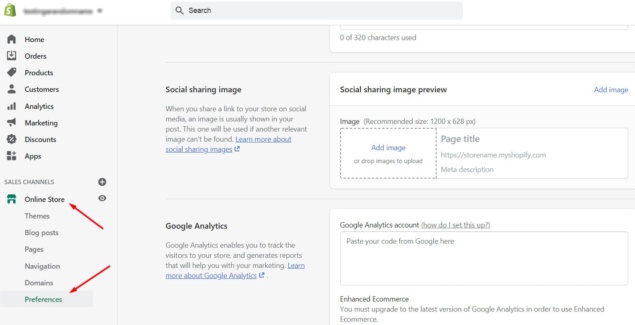
15. In the box next to Google Analytics, paste your Tracking ID (the number that starts with UA-).
16. That's it! You've enabled Google Analytics for your Shopify store.
Keep in mind that Google Analytics won't show you any data until you remove password protection from your Shopify store.
That's it! Now you know how to add Google Analytics to your Shopify website.
It may take up to 24 hours for Google Analytics to start collecting information about your store's visitors.
Step 4: Enable Ecommerce tracking code
To use Google Analytics to the fullest and get valuable insights about your customer journey, you need to enable Google's e-commerce tracking code. You can choose from two options that offer different degrees of tracking:
- Basic Ecommerce tracking: Get transaction and revenue data after a purchase was made (usually using the "Thank you" page).
- Enhanced Ecommerce tracking: Track your customer journey from landing on a product page, evaluating different items, adding to cart, or even issuing refunds.
How to enable basic e-commerce tracking:
- Open your Google Analytics dashboard and click Admin.
- Navigate to the View column and click Ecommerce Settings.
- Turn on the Enable Ecommerce toggle.
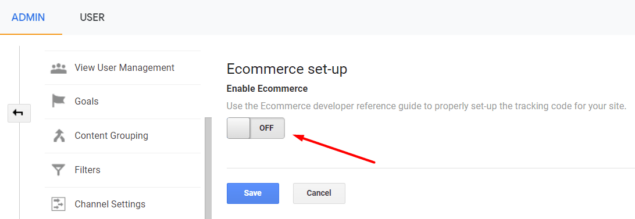
How to enable Enhanced Ecommerce tracking:
- Open your Shopify admin and go to Online store → Preferences.
- Navigate to the Google Analytics section and check Use Enhanced Ecommerce.
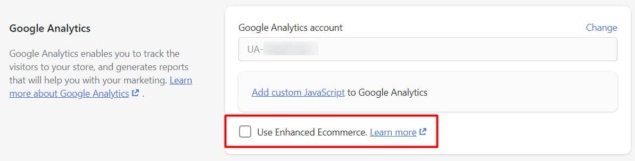
- Click Save. Now, Shopify will be enabled to track and send your online store's data to Google Analytics. You'll be able to see what your customers are buying.
- Now, open your Google Analytics and go to Admin.
- Find the View column and click Ecommerce Settings.
- Turn on the Enable Enhanced Ecommerce Reporting toggle (you'll see it once you enable basic e-commerce).
Google created Enhanced Ecommerce with online store owners in mind. Make use of it to understand your customer journey. With Shopify analytics alone, you won't be able to see how your customers are behaving on your store. To learn more about Enhanced Ecommerce, check this guide by Google.
What should you measure with Google Analytics? The basics
So, you've set up your Google Analytics account. Congratulations! What do you do now with all these numbers and filtering options?
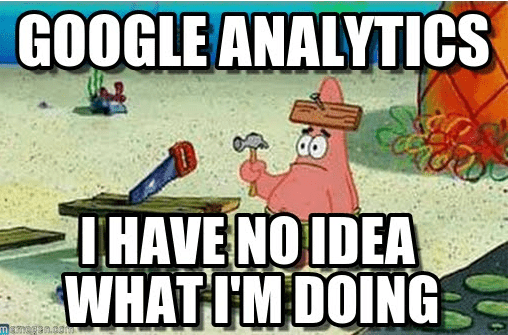
First of all, remember this: don't analyze things for the sake of analyzing.
Simply stating that your traffic is going up won't help you to increase your sales. An average order value won't tell you much by itself either.
To make Google Analytics work for you, you need to ask specific questions and compare the answers over different time periods and circumstances.
Here are the main questions you should aim to answer using Google Analytics for Shopify.
Who are my ideal customers?
Google Analytics can help you create your buyer personas – fictional representations of your ideal customers – and adapt your marketing strategy to maximize your sales.
A. Get to know your demographics
From your Google Analytics dashboard, navigate to Audience → Demographics → Overview, and you'll see the most common age groups and gender of people who visit your Shopify store.
Compare your data over different periods of time to find which demographics are the most interested in your store and tailor your ad campaigns accordingly.
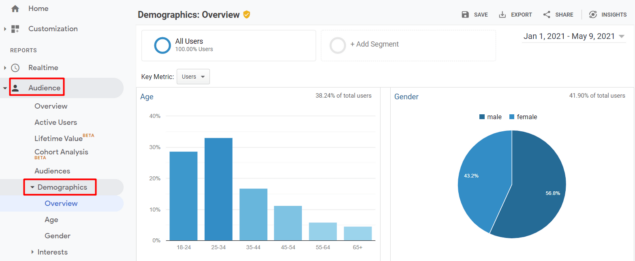
B. Identify targeting opportunities based on interests
Below Demographics, you'll see more ways to analyze your store's visitors, such as based on their interests.
Interest Reports will tell you what the interests of your store's visitors across the internet are. This may give you ideas on how to cross-target your potential customers or what content ideas may trigger their attention.
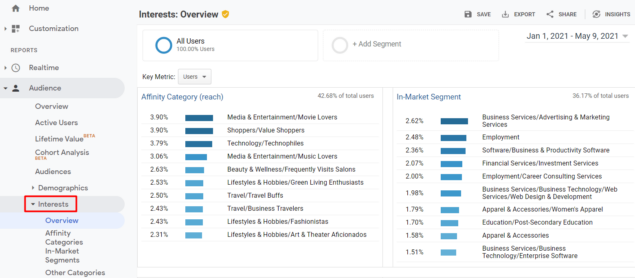
For example, let's imagine you're in the Beauty industry and sell skincare products. You see that some of your store's visitors are into fashion. To be more appealing to this segment, you could organize a photoshoot of your products with stylish-looking models doing their morning skincare routine in a decorated bathroom. Then, use these photos on your product page or in ads to attract more customers.
C. Know your best geographic locations & devices
Next, keep track of which countries generate you the most revenue and put more of your dollars there when setting your ads.
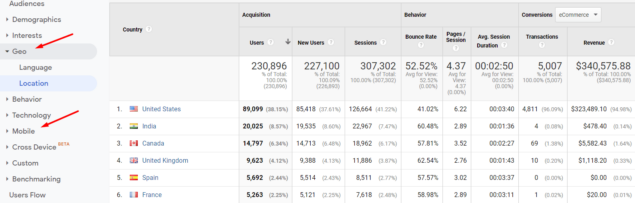
For example, you could see that your best-paying customers live around New York. One thing you can do is run more ads targeted around that area. Or you can go even bigger! You can take your business to the next level by finding suppliers closer to New York and lower your delivery times! You could increase your customer satisfaction, get more positive reviews, and more sales as a result.
Also, don't forget to analyze what devices your customers usually use when making a purchase.
For example, you could have a situation where you get more traffic from mobile users than desktop, however, the e-commerce conversion rate (the percentage of people who take your desired action, e.g., make a purchase) is much lower among mobile users. This may mean that your store's mobile UX (user experience) is far worse than desktop. To make sure that you're not losing the sales you deserve, you'd need to improve your mobile UX.
2. How do people behave on my Shopify store?
Another important thing to analyze is how your website's visitors behave on different pages of your store. You can see the general overview by clicking Behavior → Overview.
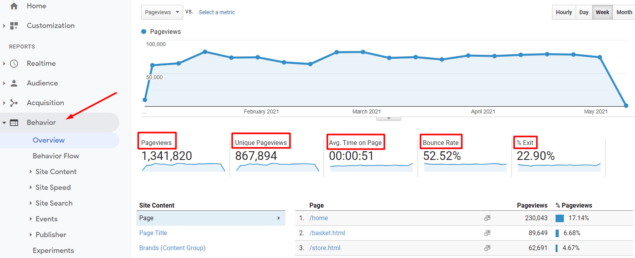
To truly understand what's happening with your store, go to Behavior → Site Content → Landing Pages. You'll be able to see the metrics for different product pages and evaluate which ones need more of your attention.
You can further filter your landing pages and get more granular data by using the Secondary dimension. For example, you can see from which source you get the most quality traffic or which hour of the day brings you the most transactions. It's totally up to your imagination how to meaningfully slice and dice your data!
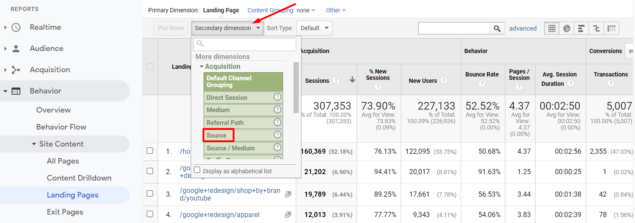
Here are the main Google Analytics metrics you need to know:
- Pageviews: The total number of pages viewed on your store. Repeated views of a single page are counted. For example, if someone visits your product page A, goes to a product page B, and then comes back to the product page A, it counts as three page views.
- Session: A group of interactions with your Shopify store that happen during a specific time frame. A single session can include several page views, e-commerce transactions, and other events, such as subscribing to your newsletter.
- Unique pageviews: The number of sessions during which the specific page was viewed at least once. Several visits to your product page A during the same session would count as one unique page view.
- Avg. Time on Page: How long people stay on a specific page or a set of them on average.
- Bounce rate: This metric shows how often people click on your page and leave it without making any action on it. A bounce is a single-page session with a duration of 0 seconds since a user didn't trigger any other requests to the Analytics that would allow Google to calculate the length of the session. The bigger the percentage, the more people bounce from your page.
- % Exit: The percentage of people who exit a specific page (or a set of pages) when they view it.
- Transactions: The total number of completed purchases on your site.
- Revenue: The total revenue you've got.
- Ecommerce Conversion rate: The percentage of sessions that resulted in a transaction.
An example: High bounce rate
Let's imagine you're analyzing one of the most important product pages on your Shopify store. Your bounce rate is huge, which means you're losing a lot of potential sales – people hit the back button as soon as they land on your store. How to lower your bounce rate and boost sales?
Here's what to do:
- If you're running ads, see if your landing page lives up to your ad's expectations. People bounce from landing pages when they don't find what they were looking for.
- Check if your offering is clear.
- See if your product is well positioned on the page.
- People also aren't likely to engage with your landing page if they see bad quality photos. It's worth investing in professional images.
3. Do I reach my business goals?
Before you start analyzing data with Google Analytics, you need to know what you want to achieve overall.
Write down three or four main business goals for your Shopify store. Your goals can be long-term (measured in years) or short-term (could take a few weeks or months). What matters is that they're realistic, specific, and measurable within a clear time frame.
For example, your goals could be:
- Increase traffic from a specific target audience by X% until [insert date].
- Increase average e-commerce rate by X% until [insert date].
- Grow my email list by X% until [insert date].
- Increase sales from Facebook ads by X% until [insert date].
No matter what your business goal is, it needs to be measurable with Google Analytics so you'd know if you're going in the right direction, which leads us to the next point.
How to track your marketing campaigns

Lastly, don't forget to use UTM tags to track your marketing campaigns. These tags add an extension to your usual URL and let you monitor its performance on Google Analytics.
This is how a URL with UTM tags looks:

UTM tags can help you track your email, affiliate, influencer campaigns, links shared on social media, and many more things.
Bookmark this Campaign URL Builder for easy access whenever you want to add tracking info to your URLs.
Also, find more information on how to create UTM tags here.
Shopify Google Analytics: Why you should set goals and funnels
Setting Shopify goals and funnels with Google Analytics can help you understand how your customers arrive at a purchase decision and what obstacles prevent them from buying.
Your Shopify store's visitors take specific actions from the moment they land on your website. As a store owner, you have specific goals in mind that you want them to achieve.
Goal types & examples
You may want your potential customers to:
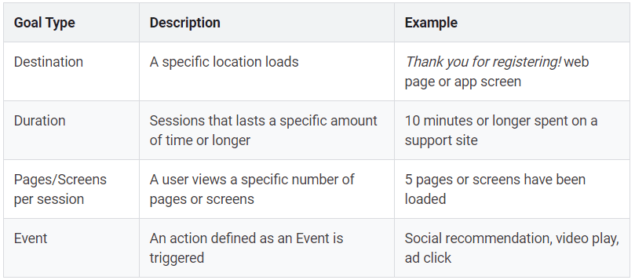
- Add an item to their cart;
- Enter their email to a pop-up box;
- Add related items to their cart;
- Visit a particular landing page;
- Complete Shopify checkout.
Google Analytics tracking can map the customer journey that leads to these wanted actions. You can see how your customers achieve (or don't) your set goals.
What is a funnel?
A funnel is a specific path of URLs that you expect your Shopify store's visitors to follow. At the end of this path, they should complete your set goal.
For example, your funnel analysis could show that people abandon their carts at the checkout page. This could indicate that your checkout system is too difficult, or maybe your shipping rates are too high.
Here's how a basic funnel to track your store's checkout path can look:
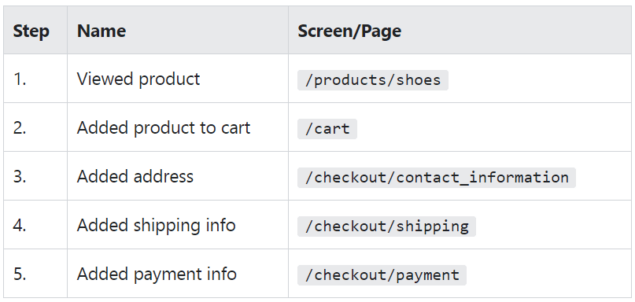
To get more info on how to create Google Analytics goals and funnels, check Google's Support page.
Why are there discrepancies between Shopify and Google Analytics?
Sometimes you may see that Shopify and Google Analytics show different results. For example, you could see different numbers in sales. According to Shopify, this may happen because of several reasons.
- Multiple tracking tags
You may have added multiple tracking tags. It's possible that you have inserted one tracking code in the HTML/CSS of your theme's theme.liquid file, and added another one in your Shopify's dashboard (Online Store > Preferences).
- Third-party checkout
You can also see fewer sales in Google Analytics if you're using a third-party check-out (usually, this happens with subscription apps like ReCharge and Bold Subscriptions), instead of processing them in the Online Store sales channel. Third-party apps don't redirect customers back to the Shopify "Thank You" page, and conversions are not captured.
- Extra tracking code
Finally, you could also have added extra code in the Additional Scripts section. Go to Online Store > Preferences in your Shopify admin to check if this is the case. The only code that should be there is the one that begins with UA- (the Google Analytics tracking tag).
FAQ
Can you use Google Analytics with Shopify?
Yes, Shopify has an integration with Google Analytics. It's also free to add Google Analytics to Shopify.
Does Shopify support Google Analytics 4?
By default, Google creates Google Analytics 4 properties, which, unfortunately, are not compatible with Shopify yet. Shopify still needs to update its integrated solution. Until they do that, create a Universal Analytics property instead when setting up your Google Analytics.
How to add Google Analytics to my Shopify store?
You can add Google Analytics to your Shopify store in a few easy steps. First, open your Google Analytics, go to Admin, click Tracking info and copy your Tracking ID (the number that starts with UA-). Then, open your Shopify admin, click Online store and go to Preferences. Paste your Tracking ID in the box for Google Analytics, and you're done.
how to add google analytics to shopify
Source: https://sixads.net/blog/shopify-google-analytics/
Posted by: stollprideaped.blogspot.com

0 Response to "how to add google analytics to shopify"
Post a Comment